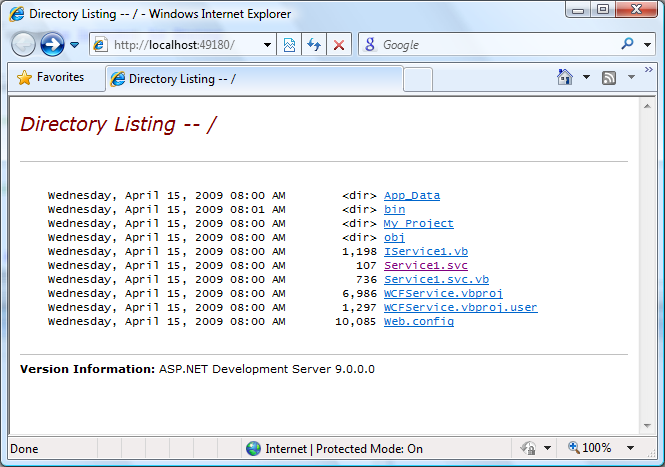So, first of all, I want to say sorry for the slow release of this latest update. It is really tough to get one out, when you are on a beach in Eastern Thailand soaking up sun and watching a group of “red shirted thugs” get their asses kicked off the streets. Needless to say, the trip has been great – and I love the excitement!
Now, let’s say that you are on vacation as I am, and you decide to put on your out of office assistant. You’d think that the damn thing should just work, right? Well, you’d be wrong. I don’t know why this little extension in Micrososft Office Outlook, can be such a truly royal pain in the buttocks, but without fail, I find myself constantly diagnosing issues with it and having to everything from registry edits to outright reinstalling it to get it working. It really shouldn’t be this much of a pain.
Anyway, one error that I have come across numerous times is the
"The command is not available. See the program documentation about how to use this extension."” error. This little guy is just bizarre. For whatever, reason, Outlook just decides that this chunk of code is unsafe and disables it.

Ok, fair enough. Just go into the tools menu and fix …umm, wait…, I can’t find anything about disabled add-ins in the tools menu….maybe its under options…umm…nope…well, hmm…let’s keep going…geez, it can’t possibly be that hard to find this setting…and ..hmm…with only 2,999 more menu items to go through…….JESUS CHRIST, where in the hell is it? F$%K!
Well, I won’t hold you in suspense any longer…this menu entry is right where you would expect important settings like this to be located…right in the most logical of spots…simply browse to the “HELP” menu, then “ABOUT MICROSOFT OFFICE OUTLOOK” and then click on the “DISABLED ITEMS”
There is a good chance that thee is only one item that is in the list and re-enabling that will fix your “Out of Office Assistant” . Now, all I want to know is why in God’s damnation would Microsoft put that bloody setting under the HELP and ABOUT menu…WHY????????????? PLEEEEEEASE SOMEBODY TELL ME WHY>>>>> AHHHHHHGH!
Anyway, that’s my rant for today, and I hope that you can get your "Out of Office” message on for your own vacation after reading this. I am heading back to the beach!
Matt