The Windows 7 RC is a great release – and for once, the release candidate moniker is accurate. It’s stable, compatible, fast, and polished enough that it could be released as the final version. It could be, but it won’t: Microsoft will let everyone from royalty OEMs to nerds in basements play with it and see how it works, so that one last round of polishing and bug fixes can be applied.
Virtual PC, on the other hand, is a beta. Again, the moniker is appropriate: it’s a work in progress. It’s far enough along that you can sort of see how it’s supposed to work, but it’s a long way from done. I really hope Microsoft realizes this and takes the time to get it right, but they’ll be under enormous pressure to ship this along with Windows 7. So, I thought I’d share my experiences and drop a few hints on dealing with changes and finding lost functionality. Today, I’ll talk about the installation and how to get started using it as Microsoft intended.
First, let me be clear: This version of Virtual PC is for Windows 7 RC only. Don’t try it on XP, or Vista. Don’t try it on the Windows 7 beta or other leaked builds. There are enough issues using it with the platform it’s intended; whether you succeed or not, you’ll just be wasting your time.
Second, make sure your system will support this new version. In particular, your CPU must support virtualization, and not all do – not even all Core 2 Duos. You’ll need either Intel VT or AMD-V available and turned on. Also understand that installing this new version will replace Virtual PC 2007, and you may not be able to go back. Finally, review the new and missing features here – you may choose to skip this beta for now.
What’s changed since Virtual PC 2007:
- Emulated video is gone. Video is now supported through an RDP display device. This brings benefits as well as problems. Performance isn’t as good, but it’s still beta. Most users won’t even notice this change, but it does matter.
- Support for non-Microsoft operating systems probably isn’t as good as VPC2007, although this is a mixed bag.
- USB support has been added – and very well, too.
- The management UI is very lacking. Very lacking.
- Applications in the VM can be launched seamlessly onto the host’s desktop.
- For XP and Vista guests, the boot process can be reduced to a simple progress bar rather than a large flickering window. Boot seems somewhat faster.
- Drag and drop between the host and the guest has disappeared.
- No more Host key support.
So, assuming you have Windows 7 RC up and running, the first thing to do is to download and install the Virtual PC package from http://www.microsoft.com/windows/virtual-pc/download.aspx. There are x86 and x64 versions available, and the download is around 5 MB, and the install is quick and easy.
If you don’t care about Virtual Windows XP (also known as Windows XP Mode, or XPM), you’re done. You can now launch your saved VPCs and get down to work. But unless you’re really tight on hard drive space, I really recommend you install Virtual Windows XP. If nothing else, it’s certainly the easiest way of getting an XP VM set up.
You can download XPM from the same URL, but be prepared: it’s about 450 MB. Why? Well, you’re actually downloading a full install of Windows XP SP3. There are two parts to setup: installing the XPM files, and setting up the XPM virtual machine. The first part is dead simple (if not particularly fast): just run the file you downloaded. The second part is a bit more complicated, but if you consider that you’re actually performing a full install of Windows XP, you’ll be amazed at how streamlined it actually is.
Accept the license terms:

Specify a new logon password (saving credentials here is highly recommended; it will make your life much easier when it comes to launching programs under XPM):

Choose whether or not you want Automatic Updates to run (remember, this is a full installation of XP, with all that goes with that):

XPM will then perform some magic, which might take a while:

When it’s done, you’ll be at your XP desktop:

If you’ve used Virtual PC before, you’ll be right at home. If not, just think of this window as a monitor for a completely separate computer running Windows XP. You use the same keyboard and mouse, of course, and most hardware resources are shared as well. The hard drive of this virtual computer is really just a file on the real computer.
You’ll notice a couple improvements from the last version here. The toolbar has changed a bit, and now includes a USB menu. This is used for attaching and sharing USB devices with the VM – a huge new feature! You can also change the machine’s settings and shut it down or restart it from this menu. Finally, there’s a (somewhat) improved full screen mode that includes a title bar similar to Remote Desktop.
WARNING: Don’t unpin this title bar when using full screen mode. It doesn’t seem to re-appear once it auto-hides. You’ll be stuck! If I’ve missed something here, or if you have figured out how to fix this, please let me know.
Here’s the beauty of this XP Mode thing, though: seamless mode. Any program that you install to the All Users Start Menu will also appear in the host’s Start Menu. By default, none of the built-in Windows XP programs are included here – and why would they be, since they’re already in Windows 7, too – but if you specifically add an icon, it works. Here, I’ve added a shortcut for IE by dragging the icon from the desktop:

As you can see, IE now appears on the Windows 7 Start Menu:

Let’s close the XPM window – you can’t launch seamless applications when the VM is running in its own window. When you close the window, the VM will enter hibernation:
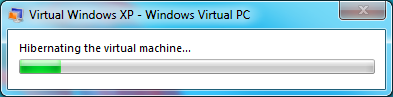
Now, let’s launch this XP version of IE from the Windows 7 Start Menu. You might see this window:

To avoid this, always log off before closing the VM. Since we don’t have anything we need to save, though, let’s just click on Open Virtual Application. And behold:

IE6 is running, under Windows XP SP3, in its own window on the Windows 7 desktop! Now THAT is cool.
To manage your virtual machines, you’ll find an item in your Start Menu called Virtual Machines:

The absolute basics can be done here – viewing your VMs, editing their configuration (right-click a VM and choose Settings), or adding a new VM (click “Create virtual machine” from the toolbar). In the days to come, I’ll write on how to manage things in a bit more depth, and how this stuff all works under the hood.
I have a long, long list of complaints about this new version. Rather than beak off right now, though, I’ll acknowledge that this is still a beta, focus on the improvements (there are many), and pray to Odin that Microsoft fixes all the outstanding issues and - let’s be frank – gaping holes in this new release before RTM.
Thanks for the tip!
ReplyDeleteIf you've unpinned the menu bar at the top, I've found I can get it back by logging off the xp mode, keeping my mouse at the top, logging back in and when the menu bar appears for a second, quickly clicking on the pin button.
ReplyDeleteThe OS supported are XP SP3 Vista and W7, I tried server 2008 std and it works, does the sbs2003 work on VpcRC?
ReplyDeleteI must say Windows 7 Virtual PC disappoints me. No host key support or way to change it. The missing menu bar.
ReplyDeleteEnabling Integration disables ClearType.
The list goes on.
Shame the alternative costs 190$.
Svendsen, Try CTRL-ALT-LEFT as 'host key'. Works for me!
ReplyDeletein many languages, there is a problem with ctrl-alt, as it's the same as AltGr; no way to put in a backslash and so on. We definitely need to change the host-key (as we did to: right ctrl key)
ReplyDeleteWindows 7, Default Virtual PC 2007 install. Pound on the Right Alt key all day for great fun, or press CTL-ALT-Left or Right Arrow and escape the window to return to the Host...
ReplyDeleteCTL-ALT-Left or Right arrow changes my display orientation on my laptop! How do I change the Host Key?
ReplyDeletevery sharp analysis, thanks for sharing. Python Classes In Pune
ReplyDelete